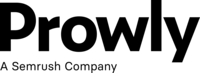Często pomijaną funkcją programu PowerPoint jest możliwość przeniesienia na papier swojej prezentacji. Choć rzadko spotykamy się z wydrukami stworzonych komputerowo prezentacji, niejednokrotnie opcja „drukuj” może okazać się przydatna, szczególnie wtedy, kiedy nagły brak możliwości odtworzenia slajdów na komputerze może nas zaskoczyć. To także dobry dodatek, który puszczony w salę pozwoli wrócić do tego, co słuchacze chcieliby sobie dokładnie zapisać.
Choć opcja drukowania nie jest w PPT bardzo rozbudowana, to jednak znajdziemy w niej kilka przydatnych funkcji, które urozmaicą nasze wystąpienie. Pierwszym, ważnym elementem jest możliwość wydruku slajdów wraz z przygotowanymi do nich w programie notatkami. Tak przygotowane wydruki pozwolą nam nie pominąć niczego w naszym wystąpieniu, jak również mogą służyć jako dodatkowa pomoc dydaktyczna dla słuchaczy. PowerPoint pozwala na stworzenie bardzo obszernych notatek, które pozostają niewidoczne dla widza podczas pokazu slajdów naszej prezentacji, jednocześnie będąc widocznymi dla nas na ekranie.Kolejną możliwością jest wydrukowanie jedynie tych slajdów, które posiadają stworzone dla nich notatki. Możemy potraktować je jako podsumowanie pewnej części, lub rozdziału naszej przemowy. Program zezwala także na dowolne selekcjonowanie slajdów do druku, od zakresów aż po dowolnie wybrane strony.
Wartym uwagi elementem jest ilość rozmieszczonych slajdów na pojedynczej stronie. Dzięki tej opcji mamy możliwość wydruku aż do 6 slajdów na stronę, jednak ich mały rozmiar sprawi, że staną się one nieczytelne. Program oferuje ciekawą możliwość przy wyborze 3 slajdów na stronę, jaką jest dodatkowe miejsce na notatki w postaci linii. Wręczając słuchaczom wydruki z miejscem na notatki skłonisz ich do tego, aby koło konkretnych slajdów zapisali swoje pytania, czy też uwagi do Twojej pracy, co urozmaici potencjalną dyskusję po wystąpieniu.
Wydruk w skali odcieni szarości/czarno-biały
W trakcie wyboru schematu kolorystycznego dla wydruku natkniemy się na trzy opcje: kolor i dwie wymienione powyżej. Jeżeli zależy Ci na oszczędności tuszu lub nie posiadasz kolorowej drukarki, poniższa specyfikacja wydruku ułatwi Ci podjęcie wyboru:
w skali odcieni szarości wszystkie elementy zostaną zamienione z koloru na odcienie szarości, dotyczy to zarówno tła, jak i zdjęć oraz tekstu. W skali odcieni szarości niektóre elementy, takie jak tabele i wykresy stają się wyraźniejsze, niż w przypadku wybrania opcji „Kolor” dla niekolorowej drukarki.
w czerni i bieli elementy pośrednie zostaną pominięte przy wydruku, dotyczy to także efektów cienia i podkreśleń tekstu. Tekst otrzymany na papierze będzie całkowicie czarny, nawet w przypadku nadania mu koloru na prezentacji.
Przed przystąpieniem do wydruku, możliwe jest skorzystanie z opcji konfigurowania prezentacji do drukowania jako czarno-białej lub w skali szarości, poprzez wybranie karty Widok → Kolor/Skala odcieni szarości. Istnieje możliwość zmienienia koloru każdego, pojedynczego obiektu na slajdzie.
Jak wygląda dobra prezentacja?
Przed przystąpieniem do działania warto zastanowić się nad tym, co najlepiej działa na słuchacza, jakie są nasze priorytety i co słuchacz będzie w stanie zapamiętać? Częstym błędem przy tworzeniu prezentacji multimedialnych, jest zapełnienie slajdów dużą ilością tekstu, który nie dość, że często zagubi się w prezentacji, to równie często po prostu nie zostanie przeczytany. Dobry slajd przykuwa uwagę do tematu i działa na jego wyobrażenie poprzez zastosowanie zdjęć, muzyki czy krótkich filmów odtwarzanych w przerwie na łyk wody. Najważniejsze jest to, aby wartość merytoryczna naszej prezentacji była ciągła, spójna i łatwo przystępna. Posługiwanie się hasłami, rozwijanymi przez nas w trakcie wypowiedzi, pozwoli wynieść słuchaczom większą ilość wiedzy.